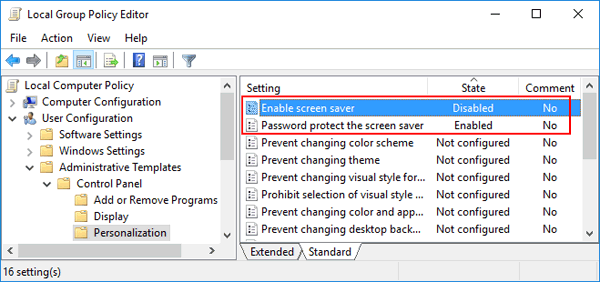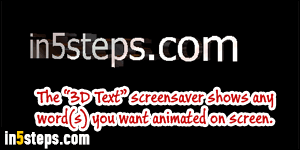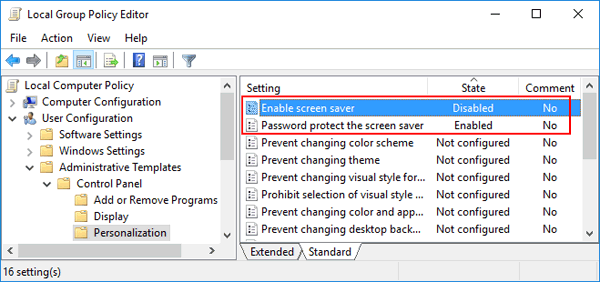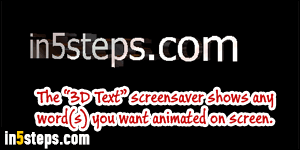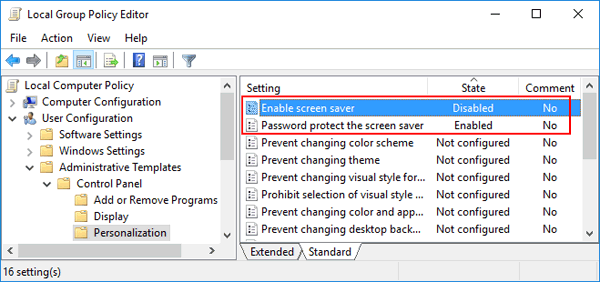
And click " OK" to save your new screensaver option and return to Windows.
To change how long the Windows 7 screensaver will wait before asking you for a password, just use the up or down arrow buttons or enter a new number inside the " Wait minutes" text field. 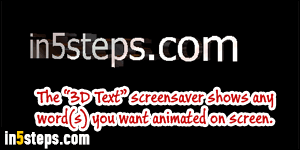
From that point on, Windows 7 will stop asking you for a password when the screensaver animation has started you will not even see the logon screen any longer. Then, click " OK" to apply your new settings: To disable password protection for the Windows 7 screensaver, simply uncheck the " On resume, display logon screen" checkbox. Note: The default number of minutes Windows 7 will wait before activating the screensaver is " 1 minute", but you may see another number of minutes if you (or someone else) has already customized your screensaver options. They pertain to the screensaver's password protection and timeout option for Windows 7: " Wait minutes - On resume, display logon screen". From this screen, you can of course change screensaver for Windows 7, but here are the settings we're interested in. As soon as you do, Windows 7 will open the " Screen Saver Settings" dialog, with the single tab of " Screen Saver" automatically selected - all options gathered in a single place!. Then, click on the " Set screen saver password" link displayed at the top of the search results but most top results listed under Control Panel will bring up the same customization dialog. First, click on the start button, and type " screensaver" inside the start menu's search field.